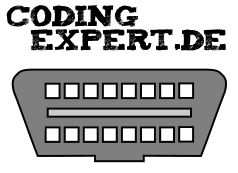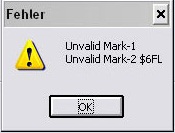FAQ – zur Installation und Nutzung der Software
Deshalb finden sich hier Fragen und Probleme mit den dazugehörigen Lösungen:Wo findet man Codierwerte?Codierwerte finden sich hier.
MaxDia Diag2+ - D-CAN - Diagnose-Interface - Für E-Modelle ab Baujahr 2007

- Für alle BMW E-Modelle ab Baujahr 2007 (E6X, E7X, E8X, E9X, M-Fahrzeuge, Mini, X-/Z-Modelle)
- Fehlerspeicher lesen, Fehlerspeicher löschen, Car&Key-Memory anpassen, Codieren, Programmieren, Service-Intervall-Resets
- Für Fahrzeuge vor Produktionsdatum 2007 wird zusätzlich der Pin7-Pin8-Connector benötigt

 Bei Amazon kaufen!69,90 €
Bei Amazon kaufen!69,90 €Im Paket war kein Treiber-CD enthalten. Woher bekomme ich sowas?
Am besten sollte kurz der Lieferant kontaktiert werden. Der kann sicher helfen.
Oftmals erhält man alles notwendige (Treiber, Installationsanleitung,…) per Email oder Nachricht auf der jeweiligen Plattform.
Mit welchem Betriebssystem funktioniert die Software?
Die Software ist kompatibel mit Windows XP/Vista/7/8/10 (32/64Bit).
Es braucht also keine virtuelle Maschine erstellt werden.
Nur zur Nutzung auf MacOS-Systemen empfiehlt sich die Verwendung von virtuellen Maschinen wie VMWare oder Parallels.
Welche Systemanforderungen hat die Software?
Es bestehen nur geringe Systemanforderungen.
Es empfiehlt sich für ein schnelle und stabile Softwareausführung ein Laptop/PC mit mindestens 1,6Ghz und 2GB RAM (Arbeitsspeicher). Diese Anforderungen werden von jedem aktuellen Gerät problemlos erfüllt.
Welches Interface brauche ich für mein Fahrzeug?
Kurz zusammengefasst für BMW-Fahrzeuge:
MaxDia Diag1 für BMW-Fahrzeuge vor Baujahr 2007 (mit belegtem Pin 7 und 8 in der OBD-Dose)
MaxDia Diag2+ für alle BMW-Fahrzeuge ab Baujahr 2007 (und für Fahrzeuge ab 2006, bei denen bereits Pin 8 nicht mehr belegt sind).
MaxDia ENET V2-Interface für alle BMW F-Modelle
Fehlermeldung „A LZH Archive not found…“ während der Installation
Die Software wurde nicht wie in der Installationsanleitung erklärt direkt auf Laufwerk C:\ entpackt sondern beispielsweise auf den Desktop oder einen Unterordner.
Die Software sollte mit WinRAR direkt auf Laufwerk C:\ entpackt werden, so dass folgende Struktur entsteht: C:\EA90X\
Anschließend sollte die Software von dortaus erneut installiert werden.
Keine Verbindung mit NCS Expert
Bevor mit NCS Expert losgelegt wird, sollte mit INPA die Verbindung überprüft werden. Wenn eine Verbindung besteht: INPA beenden, anschließend NCS Expert starten.
Keine Verbindung mit INPA
Zuerst sollte überprüft werden, ob die Punkte für Zündung und Batterie in INPA beim Verbindungsversuch am Fahrzeug schwarz ausgefüllt sind.
Ist das nicht der Fall, kann keine Verbindung hergestellt werden.
Das Problem kann 2 Ursachen haben:
- Es muss immer zuerst das Diagnose-Interface angesteckt und erst anschließend INPA gestartet werden
- Die Com-Port-Einstellungen wurden nicht exakt wie in der Installationsanleitung erklärt vorgenommen: Während der Installation der Software muss COM-Port 1 ausgewählt werden. Im Gerätemanager muss für das Interface COM-Port 1 ausgewählt und unter Wartezeit 1ms eingetragen werden.
- Zündung des Fahrzeugs auf Stufe 2 stellen (Zündung aktivieren)
- Korrekte Baureihe (sehr wichtig, auch hier gab es schon Fehler) auswählen
Mit „Shift“ ist die Taste über „Strg“ gemeint, diese muss bei der Auswahl mancher Baureihen zusammen mit einer F-Taste gedrückt werden - Auf der linken Seite Kategorie „Karosserie“ auswählen
- Auf der rechten Seite „Instrumentenkombi“ bzw. Kombiinstrument auswählen
- Wenn sich nun ein Menü erscheint („Fehlerspeicher“,…) besteht eine Verbindung
- Erscheint kein Menü sondern eine Fehlermeldung (außer Versionsmeldungen) besteht keine Verbindung.
- Falsche Baureihe ausgewählt (Sicher, dass die richtige Baureihe ausgewählt wurde?)
- Falsches Interface für das Modell (Pin 7 und 8 überprüfen und Beiträge unten lesen)
- Artikel defekt (Auch das kann mal passieren)
Fehlermeldung „Unvalid Mark-1 Unvalid Mark-2 …“
Diese Fehlermeldung von NCS Expert deutet auf veraltete Datenstände hin.
Die Datenstände sollten also erst aktualisiert werden.
Fehlermeldung – COAPI 1020:
Um zu überprüfen, ob eine Verbindung zu einem BMW F-Modell hergestellt werden kann, kann die ZGW_Search.exe verwendet werden. Unter gewissen Voraussetzungen lässt sich diese allerdings nicht starten und es erscheint die Fehlermeldung „Component MSWINSCK.ocx or one of its dependencies not correctly registered: a file is missing or invalid“.
Dieses Problem lässt sich meist folgendermaßen beheben:
- Windows-Console öffnen: Start (Windows-Zeichen unten links)
- In das untere Eingabefeld „cmd“ (ohne Anführungsstriche) eingeben und mit Enter bestätigen
- In die Console nacheinander folgende Zeilen eingeben und mit Enter bestätigen:
regsvr32 /u „C:\EDIABAS\Hardware\ENET\MSWINSCK.OCX“
regsvr32 „C:\EDIABAS\Hardware\ENET\MSWINSCK.OCX“
Fertig.
Target-Feld in E-SYS leer
Wenn die PSDZData-Files exakt, wie in der Installationsanleitung erklärt eingefügt wurden, werden im oberen Target-Feld verschiedene Baureihen angezeigt.
Es sollte überprüft werden, ob die PSDZDATA-Files exakt wie in der Installationsanleitung eingefügt wurden (Einfügen in den Data-Ordner, anschließend Kopieren (!) der SWE-Daten in den SWE-Ordner; Dauer ca. 20 Minuten).
Zusätzlich sollte überprüft werden, ob sich in jedem Baureihen-Verzeichnis ein „dist“-Verzeichnis befindet (Beispielpfad: C:\ESysData\psdzdata\mainseries\F010\F010_12_03_511\odx\dist).
Sollte das „dist“-Verzeichnis nicht existieren, sollte es erstellt werden.
„FDL Codieren“-Button in E-SYS ist ausgegraut
Wenn der „FDL Codieren“-Button ausgegraut ist, muss die CAFD-Auswahl mi dem grünen Punkt in der linken Liste erneut ausgewählt werden (einfaches Anklicken), anschließend sollte der „FDL Codieren“-Button aktiviert sein.